Что такое VDS и почему он Вам нужен?
ВИДЕО ИНСТРУКЦИЯ:

Что такое VDS и почему он Вам нужен?
Если Вы активно занимаетесь раскруткой в социальных сетях, то зачастую нужно оставлять рабочий компьютер или ноутбук включенным. Но насколько оптимальный этот вариант работы? Как быть если отключили электричество (что в наших домах не редкость), забыли оплатить за интернет или просто уехали в отпуск?
VDS – это решение для тех, кому важна стабильность и возможность работы из любого места.
Что же скажет WIKI по запросу VDS?
Проще говоря – это второй Ваш компьютер, за который Вы платите небольшую плату, но за этим компьютером постоянно следит свой системный администратор.
Провайдеров, которые предоставляют подобные услуги очень много. Я расскажу о том, с которым работаю сам, но думаю, что настройки других провайдеров мало чем отличаются от мною выбранного.
Я использую https://ultravds.com/?p=1985
Оглавление
Регистрация в сервисе ................................................................................ 2
Подключение с компьютера на Windows ....................................................... 4
Подключение с компьютера на Mac .............................................................. 5
Подключение с телефона ............................................................................ 6
Регистрация в сервисе
Для того чтобы в нем зарегистрироваться, нужно пройти по https://ultravds.com/?p=1985и выбрать тарифный план. Если речь идет только об использовании INSTASOFT, то достаточно выбрать минимальный параметры: 1x2.6ГГц, 1Гб RAM, 20Гб HDD, 1IP.
На картинке это будет выглядеть так:
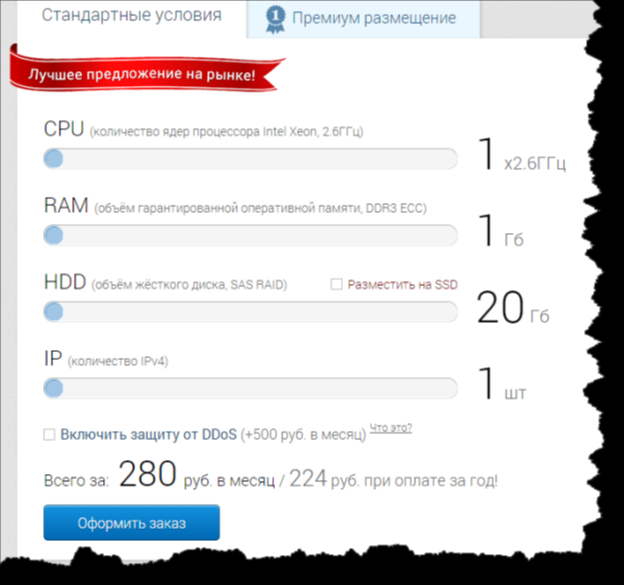
После чего нажимаем «Оформить заказ» и регистрируемся. Процесс регистрации займет несколько минут, нужно будет подтвердить свою почту и телефон.
Доступ к серверу
После регистрации в течение некоторого времени (примерно около 10 минут) будет настраиваться сервер, после чего можно будет приступать к работе.
1) Нужно авторизоваться на сайте:
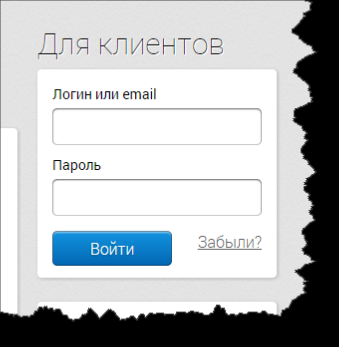
2) Заходим в Мои сервера:
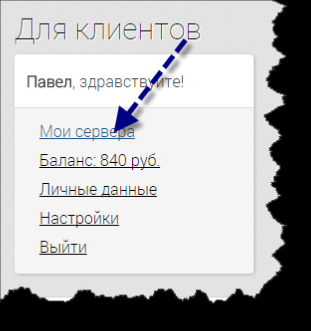
3) Здесь будет отображен наш сервер:
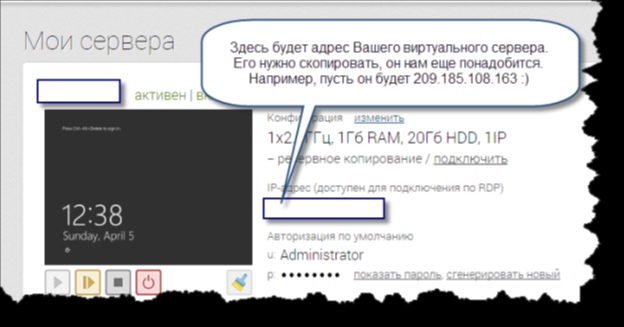
4) Также нам потребуется логин и пароль:
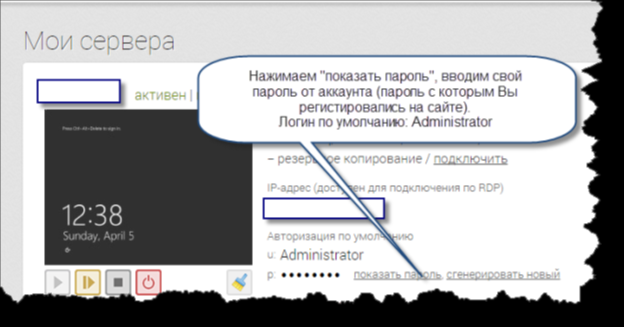
Подключение с компьютера на Windows
Если мы работаем на компьютере Windows, то подключение делаем через уже установленную программу.
Пуск -> Все Программы -> Стандартные -> Подключение к удаленному рабочему столу:
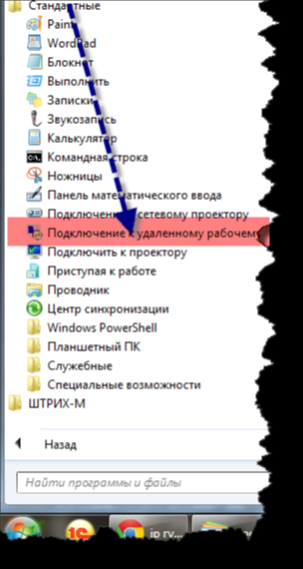
Альтернативный вариант запуска: нажать сочетание клавиш: windows+R, появится окно, в которое нужно ввести команду mstsc и нажать ОК:
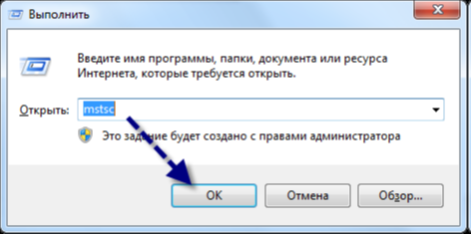
Подключаемся к нашему серверу. Кстати, по кнопке «Параметры» можно сохранить все введенные параметры, чтобы постоянно их не вводить:

Вводим логин и пароль, после нажимаем ОК:
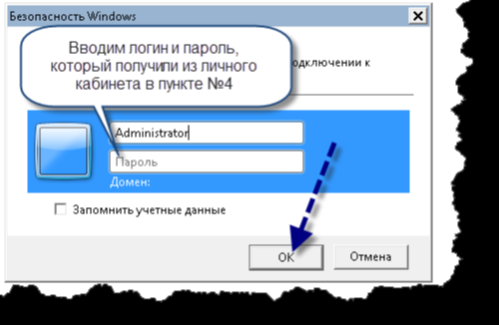
На этом подключение завершено. Мы находимся на удаленном компьютере, где нужно устанавливать программу.
Подключение с компьютера на Mac
В качестве клиента для подключения предлагается использовать программу Microsoft Remote, которую можно скачать бесплатно в App Store.
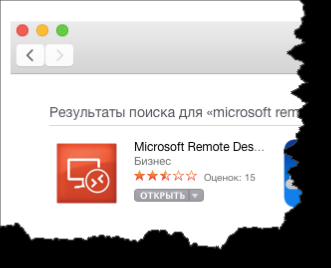
Добавляем новое соединение:
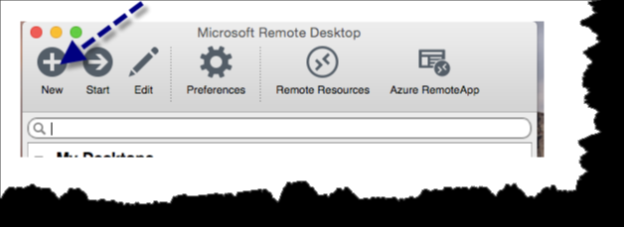
Вводим наши параметры, полученные выше:
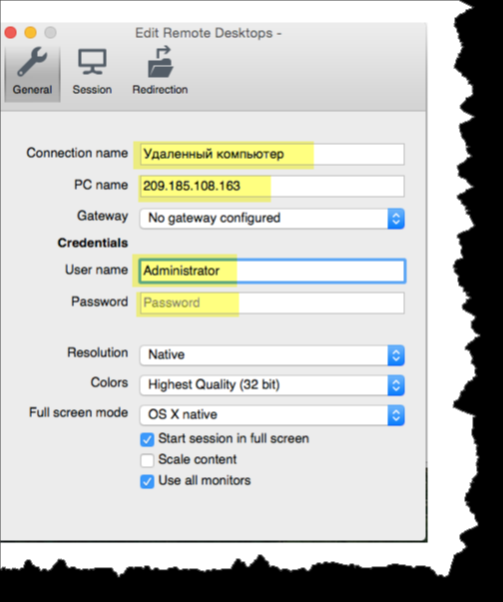
После того как сохраним настройки – в списке подключений появится наш «Удаленный компьютер». Подключаемся!
Подключение с телефона
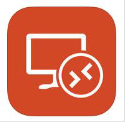
К серверу можно подключаться с телефона, для этого достаточно установить на свой смартфон приложение для работы с удаленным компьютером. Здесь нам поможет приложение Microsoft remote, которое есть как для iOS, так и для Android c Windows Phone:
https://play.google.com/store/apps/details?id=com.microsoft.rdc.android&hl=ru
https://itunes.apple.com/ru/app/udalennyj-rabocij-stol-majkrosoft/id714464092?mt=8
Настройки аналогичные настройкам подключения через это приложение с компьютеров Mac (читайте выше).
Подключаемся и работаем! :)
Сервис поддержки клиентов работает на платформе UserEcho
